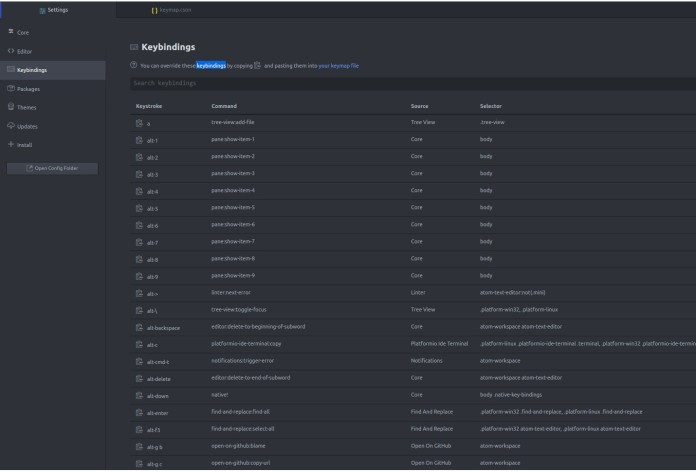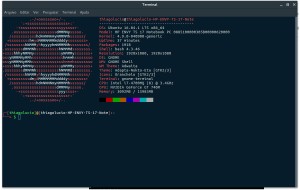Já tem um bom tempo que publiquei um post sobre o Editor Atom, dicas legais pra quem tá começando (se ainda não viu veja aqui... https://thiagolucioweb.wordpress.com/2015/06/21/dicas-fundamentais-para-atom-editor-snippets-extensoes-temas-personalizacao/).
Salve as alterações e nem precisa reiniciar o editor, já está funcionando as alterações!
Este mesmo procedimento, seguindo estes mesmos passos também serve para outros atalhos, tanto do core do editor quanto de outros plugins que você tenha instalado.
Você pode obter mais informações sobre keymaps nos endereços abaixo, ai pode ir mais à fundo nisso:
https://atom.io/docs/latest/using-atom-basic-customization#customizing-key-bindings
https://atom.io/docs/latest/behind-atom-keymaps-in-depth
Grande abraço!
De lá pra cá o Editor mudou muito, e melhorou muito mesmo. Hoje temos no Atom um Editor (quase IDE) mais robusto, mais rápido e muito mais personalizável. As atualizações são muitos mais constantes que antes com muito mais pessoas na comunidade de contribuição ativas e com isso o ATOM tem ganhado cada vez mais espaço no mercado de Editores de Código. Fico muito feliz como membro ativo do ATOM quando vejo algum amigo da área usando e ele brilhando na tela da máquina de alguém. A concorrência continua acirrada, VSCode, Sublime Text, Brackets mas mesmo assim ainda acho o ATOM um grande Editor, mais livre pra usar e personalizar. Isso pra mim é fundamental, poder personalizar o máximo possível a ferramenta de trabalho do dia a dia. O pessoal do núcleo de desenvolvimento do ATOM no Github tá realmente de parabéns, fazendo um excelente trabalho.
Bom, mas deixando os elogios de lado. Estou postando hoje um pedido de um leitor, o Andreas que sugeriu postar sobre como mudar as teclas de atalho no Editor. Coisa que segundo ele mesmo falou ser muito fácil no Sublime Text. Mas no ATOM não é diferente, ouso dizer que é ainda mais fácil nele. Mas vamos direto ver como isso pode ser feito.
O ATOM, possui em suas configurações (settings) um arquivo onde mostra todos os atalhos do Editor, não somente os nativos mas também os atalhos referentes aos plugins (packages) que você instalou nele.
Após entrar em "Settings"(menu superior(linux) -> Edit -> Preferences/ (windows) File -> Preferences), escolha a opção "keybindings", na sidebar esquerda do menu Settings. Veja a imagem abaixo:
Nesta "página" existe a lista com todas as teclas de atalho do ATOM para todas as funções, nativas ou plugins dele onde, na primeira coluna você possui o atalho, na segunda coluna você possui o comando que é executado com esta tecla de atalho. Na terceira coluna você possui a descrição da funcionalidade ou package a que se refere o comando e o atalho. A quarta coluna é referente ao seletor do atalho, é através dele que o comando é acionado e identificado no editor. A lista é grande então pra ajudar existe um campo de pesquisa para facilitar a busca pela ação desejada.
Vou seguir com o processo de mudança, para que possam saber como é o procedimento passo a passo. Vou escolher um package que tenho instalado no ATOM, se chama "open in browser". Basicamente ele permite que ou clicando com o botão direito do mouse sobre o arquivo desejado ou usando uma tecla de atalho, você abra o arquivo desejado em seu browser default do sistema. No Sublime text por exemplo uso essa mesma ferramenta através da tecla F12. Vou efetuar essa alteração...
No campo de pesquisa digitei o nome... (nem precisou ser completo):
Ele já me retornou a listagem dele. Repare que ele já consta duas ocorrências. Na verdade isso ocorre porque a segunda que é a destacada porque é das duas a que está ativa já consta a alteração que vou mostrar para vocês. Se eu ainda não a tivesse feito, apareceria somente a original que é a da primeira linha. Após feita as alterações que vou mostrar aqui, esta segunda linha mostrada na imagem acima vai passar a constar também (ou caso prefira outra tecla de atalho vai aparecer ela na primeira coluna).
Se você observar mais detalhadamente a imagem acima vai ver a mensagem logo abaixo do título "Keybindings" a mensagem "Você pode subscrever estas teclas de atalho copiando e colando as mesmas no seu arquivo de mapa de teclado" (só que em inglês). Bastaria clicar no trecho em azul para ser levado para o arquivo onde vamos aplicar as alterações. Mas você pode acessar ele diretamente indo no menu superior:
Windows - > File -> Keymap
Linux -> Edit -> Keymap
MacOS - > (sei não irmão..rsrsrs)
Uma vez o Arquivo aberto, você vai poder ver que já existe um pequeno tutorial mostrando como alterar ou adicionar novas configurações de atalho. Leia com atenção que já dá pra entender facilmente mas ... no nosso exemplo, vamos mudar então o "open in browser"
Ao final dos comentários você adiciona a seguinte linha:
'atom-text-editor': 'f12':'open-in-browser:open'
Explicando o comando acima:
'atom-text-editor': //Ele é o seletor onde o atalho deverá ser aplicado ( a quarta coluna, lembra?).
'f12':'open-in-browser:open' //Estamos atribuindo a tecla f12 : ao comando open-in-browser
Salve as alterações e nem precisa reiniciar o editor, já está funcionando as alterações!
Este mesmo procedimento, seguindo estes mesmos passos também serve para outros atalhos, tanto do core do editor quanto de outros plugins que você tenha instalado.
Você pode obter mais informações sobre keymaps nos endereços abaixo, ai pode ir mais à fundo nisso:
https://atom.io/docs/latest/using-atom-basic-customization#customizing-key-bindings
https://atom.io/docs/latest/behind-atom-keymaps-in-depth
Grande abraço!